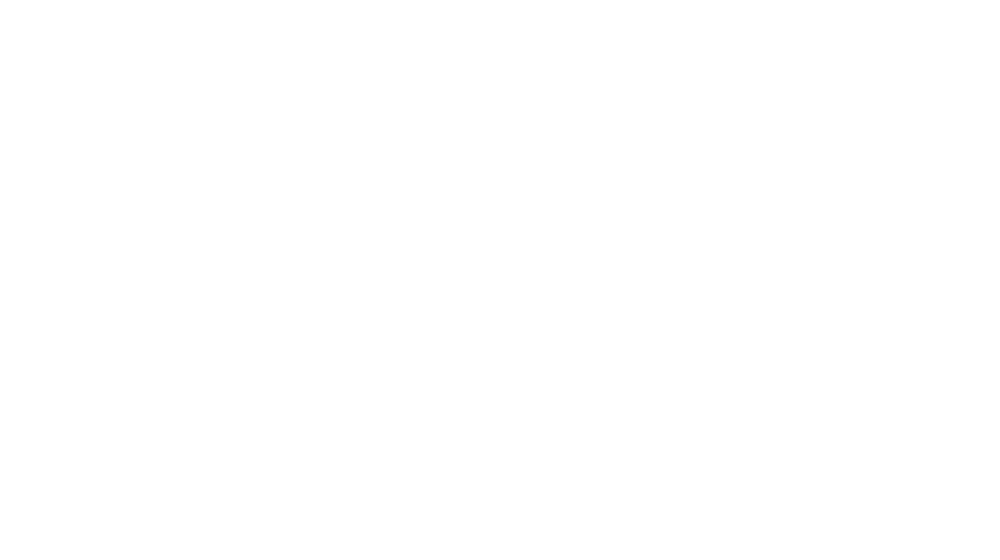How to Put Photos In Your Blog
.png)
Wondering how to put photos in your blog? Are you struggling to find consistency between file size and file names? Are you driving yourself crazy trying to put two photos next to each other without your whole blog post reformatting itself?
I’ve been there. Adding five images to a blog post used to take me HOURS and I would get so frustrated with the formatting. I didn’t want to show off more than three or four photos per session because I was afraid my post would reformat itself, which it did dozens of times.
If you’re in those shoes right now, your days of agony are over (and yes, it really felt like agony as a photographer who wasn’t able to show off her work). All these questions and more are answered in today’s blog post. Scroll down to see how to add images in your blog easier than you can image!
What I Used to Do
I used to dread blogging because it meant I had to fight WordPress for every inch. Back in the days before their blog backend had its easy-to-use block system, I faced a single block of text and images and freaked out every time I tried to move something.
My images were different file sizes because some were cropped and some were not, and I just exported them from Lightroom at their biggest file size. That meant that when I added them into my blog post and hit publish, the actual images would be different sizes too. I tried for hours to get their edges to line up, going deep into settings and files, but could never get the right combination. I could have exported a special gallery from Lightroom with the same file sizes, but then I’d have to change up my export settings every day and I didn’t trust myself to remember that every time.
Don’t even get me started on the few times I tried to put images side by side. Tears were shed. After hours of trying, I was rewarded with images with inconsistent spacing, text all over the place, and not a single side-by-side collage that I desperately wanted.
Then everything changed when I discovered BlogStomp.
How I Do It Now: BlogStomp
BlogStomp is a computer program that literally changed my life, and the life of every photographer and blogger who has purchased it. It is quite literally one of the best investments I’ve ever made for my business. It can be yours for a one-time fee of $50. I would literally pay $1000 for this program after all the good it has done for my business. THAT’S how good of a deal this program is.
Seriously, go buy it now and come back to this blog post to see how I use it. You won’t regret a single penny.
With BlogStomp, adding images to my blog posts has never been easier. Instead of fighting for every image and being rewarded with pain and heartbreak, I now am excited to add dozens of photos within seconds, knowing that they’ll all be formatted correctly and look beautiful and cohesive in the end. The image selection process is exciting, and the formatting for each image is done literally with a single click of a button.
BlogStomp changed the way I put photos in my blog, and I will never look back.
How to Use BlogStomp: Settings
Once you’ve purchased the program (seriously go do it), install it onto your computer and wait for the magic to happen.
Open up the program and you’ll be greeted by this simple interface:
.jpg)
You can then drag images into the program, or you can click the left column and it’ll open up a folder for you to select images. Upload as many images as you want, and you’ll be delighted with just how fast they get ready. All your images will then be on the left column like this:
.jpg)
Now before you do anything else, click the settings button on the top of the screen. You’ll then see the Styles settings. Here you can decide on if you want borders, the image width and size, if you want a logo, and more. Here are the settings I use for all my blog posts:
White Border
Image Width: 1500
Border: 4
Margin: 7
JPEG Quality: 100
These are just the settings I prefer, so play around with what you like!
.jpg)
Now click on the Output settings menu. Here is where you’ll determine where your images will go when they’re stomped and what their file names will be. I just put everything into a single Stomped folder onto my desktop and then delete the images when the post is published, but others create Stomped folders for each wedding on their external hard drive and keep the stomped files. Up to you with how you want to do it.
I change the file name for every blog post. When I blogged Lauren & Clay’s Melrose Caverns wedding, this was the file name: “Melrose Caverns Wedding – Lauren & Clay – Virginia Wedding Photographer – Sydney Kane Photography.” This hits all the major keywords and boosts my SEO for my blog posts, and also makes it super easy to find the files when I need them. I make sure the sequence number starts at 1, then click Ok!
.jpg)
How to Use BlogStomp: Stomping Your Images
Now that your settings are ready to go, you’ll be sent back to that main screen with your photos on the left. It’s time to get stomping!
When you click on a photo, it will pop up on the main screen. You can use the little dragger at the top of the image to zoom it in and out if you wish.
.jpg)
If you hold down your Control key on Windows (or the equivalent on Mac), you can click on another image and it will show both of them side by side. You’ll see the border you created as well as a new column on the right that has all the styles to choose from. Since there’s only two images, there will be only two styles. You can click on the style you want. Click the “Mix It Up” button on the bottom and the images will switch places, or you can double click and drag to make them switch.
.jpg)
You can keep pressing the Control key and keep clicking on photos to add them to the collage, or you can press the Shift key and add a bunch at a time. You can also press Control + A to include all of them. When you add more than two, you’ll start to see a bunch of different styles pop up on the right column. You can press the “Mix It Up” button to have them randomly moved around, or you can double click and drag and drop them to where you want them.
.jpg)
For blogs, I typically stomp in three ways: one vertical by itself, one horizontal by itself, and two verticals side by side. You don’t want to get too crazy with your collages because when people look on their phone, the images may be too small for them to see. When I pair two vertical images together, I make sure they’re different enough that the eye is drawn to them and the person can appreciate each photo separately.
Below is an example of something I wouldn’t do (two similar images), then an example of something I would do (two different image styles). This can typically mean a close up next to a pulled back image, or a detail shot next to a person. Having one of them be black and white also increases the difference.
.jpg)
.jpg)
When you get an image or a group of images ready for stomping, you can either click the orange “Stomp It!” button on the bottom right or just click your Enter key on your keyboard. The images will disappear from the program, but they’ll show up in your Stomped folder wherever you decided to put it.
I typically add all my images and go through, stomping the ones I want and deleting the duplicates or photos I don’t need. I always add extras so that I have options between vertical and horizontal and color and black and white, and can decide on what I want based on what else I’m stomping. You can watch me do this on the YouTube video.
If you want, there’s a Batch tab at the top of the screen. If you click on that then press Stomp or Enter, it will stomp all your images the same way. This can save you some time if you’re stomping everything in a similar fashion, such as each image by itself.
Note: when I go to add images into my blog posts, I always click on each image and click the “Full Size” option. This is something I’ve found that ensures all my images are the same width and size. It takes some time and is repetitive, but the end result is worth it. I use WordPress, so other platforms might not have this.
Other Things You Can Use BlogStomp For
There are a bunch of other ways to use BlogStomp. At the top menu, you’ll see options for Blog, Facebook, Twitter, Gallery, and Media. You can send your images directly to those platforms and cut out some middle work. I don’t use any of them because I’d rather have full control over my process, but check them out and see what they can do!
In addition to making blog photos, I use BlogStomp to create my story highlights on my Instagram. I put nine vertical images together and stomp the collage, then put it into Photoshop to add their names and location in my brand font and color. I have a template that I made a long time ago, so now all I have to do is switch out the image and change the text. Below is an example of a highlight. I also made an Instagram Reel about the whole process if you’re interested in seeing how it’s done!
.jpg)
And that’s how I use BlogStomp and how it has completely changed the way I put photos in my blogs! Have any questions? Feel free to reach out!
Want to see more education like this? Check out all my educational blog posts!
Pin this blog post here!

.png)
.png)
.png)